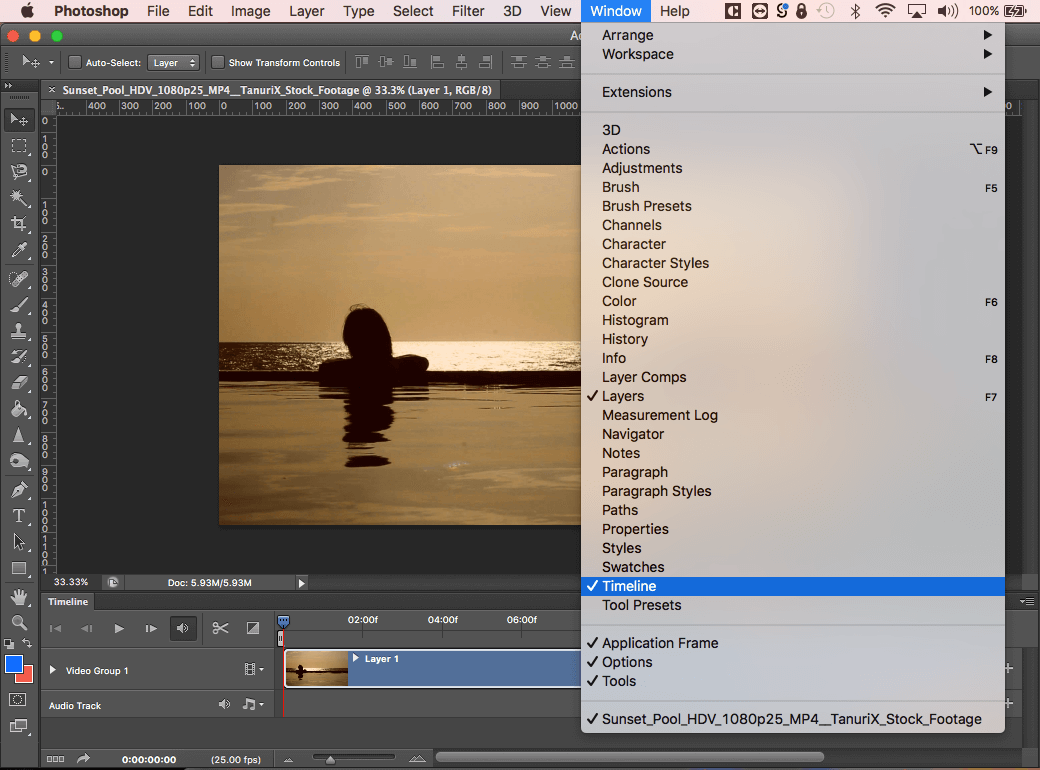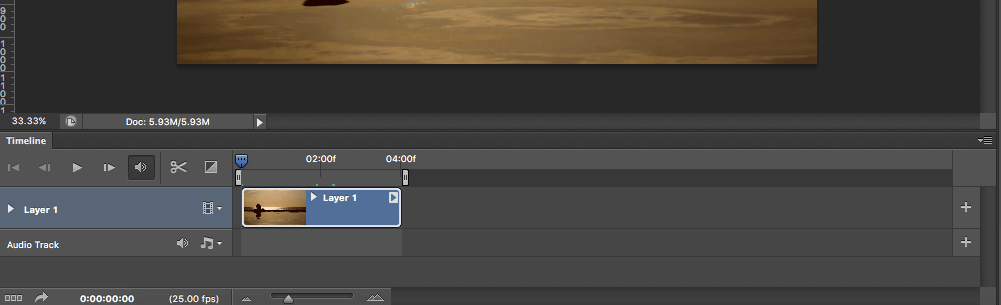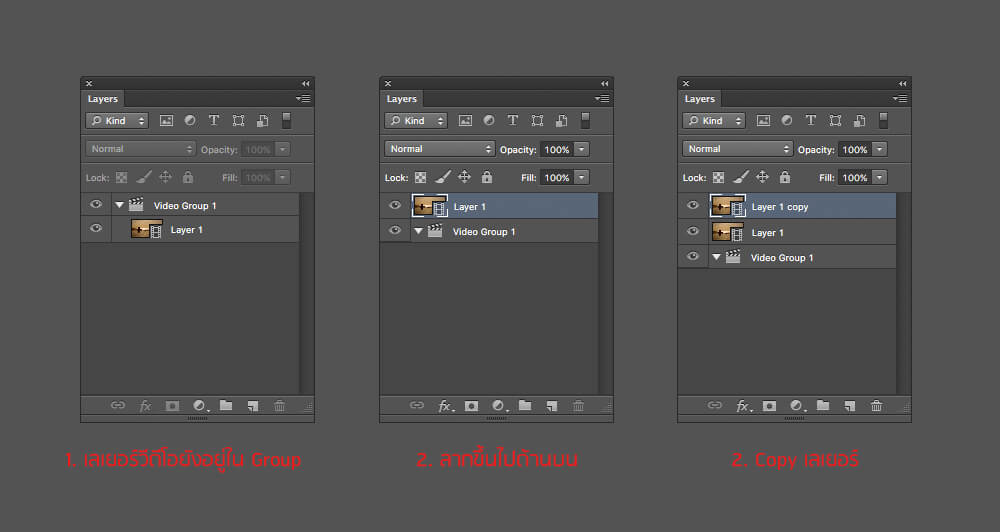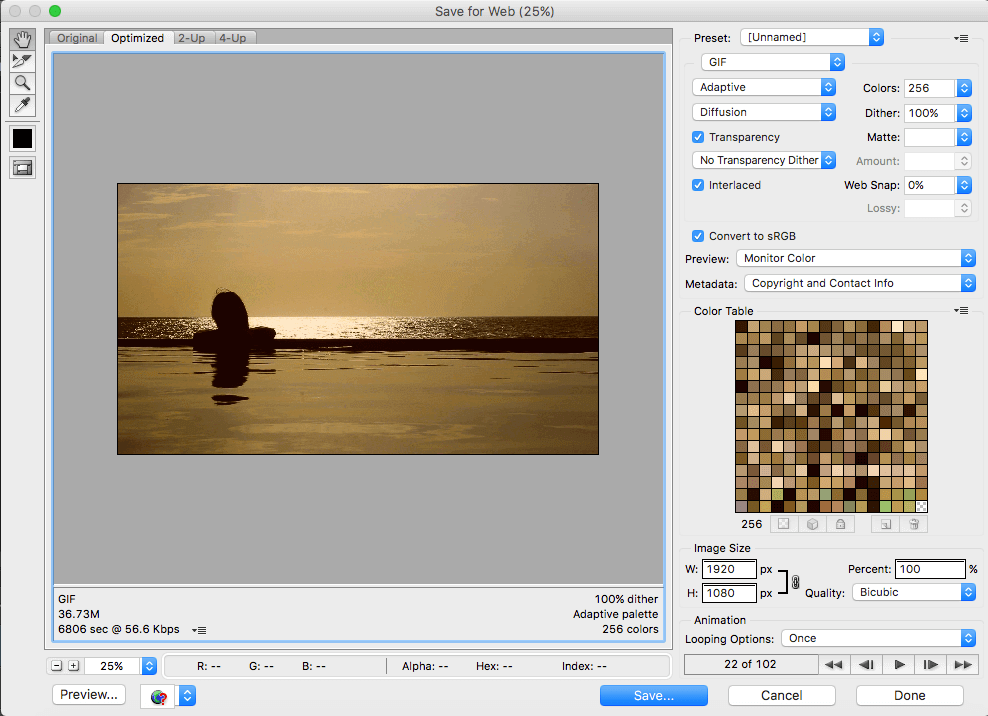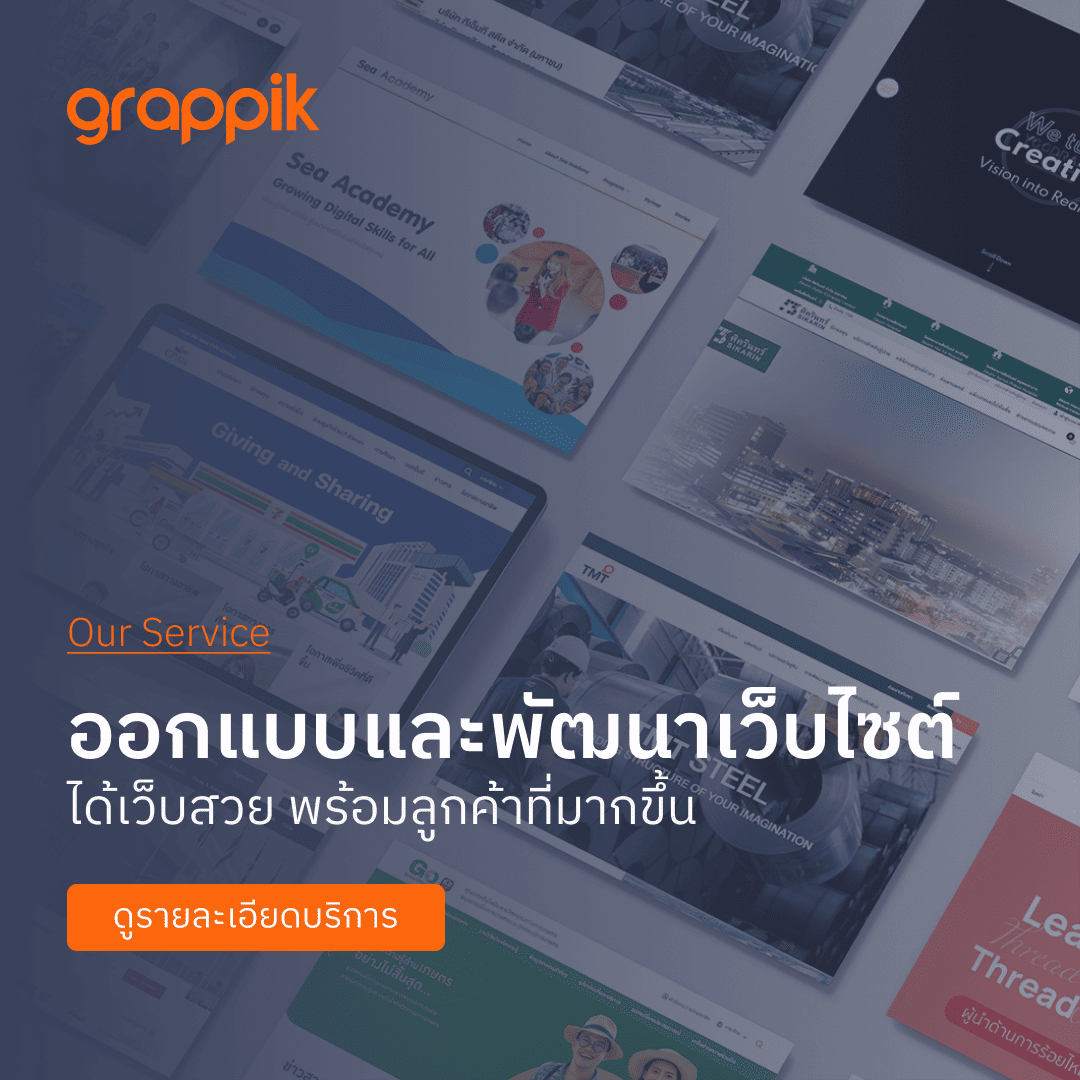Cinemagraph คือการผสานกันระหว่างภาพถ่ายและวีดีโอ จะมีบางส่วนของภาพที่เคลือนไหวได้และมักจะเล่นวนลูปไปเรื่อยๆ ช่วยสร้างมิติใหม่และเพิ่มความมีชีวิตเข้าไปในภาพถ่ายของเราได้เป็นอย่างดี สำหรับภาพที่จะนำมาทำ Cinemagraph นั้นมักจะใช้วีดีโอมาใช้งาน และวีดีโอที่นำมาใช้จะต้องถ่ายด้วยขาตั้งกล้องเพื่อไม่ให้มุมของภาพนั้นเคลื่อนไหว สำหรับวิธีและขั้นตอนในการทำนั้นไม่ยากถ้าไฟล์วีดีโอนั้นเหมาะที่จะนำมาทำเป็น Cinemagraph
สำหรับโปรแกรมที่เราใช้ทำ Cinemagraph นั้นจะใช้โปรแกรมยอดฮิตอย่าง Photoshop มาใช้งาน ซึ่งควรจะใช้ CS6 ขึ้นไปเพราะจะมีเครื่องมือ Timeline ให้ได้ใช้งานจะสามารถทำ Cinemagraph ออกมาได้ง่ายขึ้น
1.เลือกไฟล์วีดีโอ
เลือกไฟล์วีดีโอที่ต้องการ อย่าลืมว่าควรจะใช้ขาตั้งกล้องในการถ่าย จะใช้เป็นไฟล์ MOV หรือ MP4 ก็ได้แต่ควรระวังไม่ให้ขนาดไฟล์ใหญ่จนเกินไป สำหรับขั้นตอนแรกให้ใช้ Photoshop เปิดไฟล์วีดีโอของเราขึ้นมา
2.เปิดเครื่องมือ Timeline
เปิดเครื่องมือ Timeline โดยไปที่ Window > Timeline ซึ่งจะเป็นเครื่องมือหลักที่เราใช้ในงาน Cinemagraph เมื่อเปิดแล้วจะพบกับเครื่องมือ Timeline ที่ด้านล่างของโปรแกรม
3.ตัดวีดีโอตามต้องการ
ตัดความยาวของวีดีโอและหาจังหวะที่เหมาะสมในการทำ สำหรับจังหวะที่เหมาะคือช่วงเวลาที่สามารถสร้างความเคลื่อนไหวให้กับภาพได้ เช่น คนเดิน เส้นผมปลิวตามลม หรือจุดอื่นๆ (ภาพตัวอย่างที่ 2 จะเห็นว่าวีดีโอมีความยาวมาก) สามารถตัดได้โดยการลากที่เส้นสีขาวบริเวณเลเยอร์วีดีโอ
4.จัดการเลเยอร์วีดีโอ
ขั้นตอนนี้จะแบ่งเป็น 3 ขั้นตอนย่อยคือ
1.จะเห็นว่าเลเยอร์ของวีดีโอจะอยู่ใน Group ชื่อว่า Video Group 1 ซึ่งโปรแกรมจะสร้างขึ้นมาให้ทันทีที่เราเปิดวีดีโอ
2.นำเลเยอร์วีดีโอออกจาก Group โดยลากเลเยอร์ Layer 1 ขึ้นมาด้านบนของ Video Group 1
3.Copy Layer 1(เลเยอร์ไฟล์วีดีโอของเรา) เพิ่มขึ้นมาอีก 1 เลเยอร์
5.เปลี่ยนชื่อเลเยอร์
ขั้นตอนนี้เพื่อไม่ให้สับสนจึงแนะนำให้เปลี่ยนชื่อของเลเยอร์ใหม่คือ Pic และ VDO
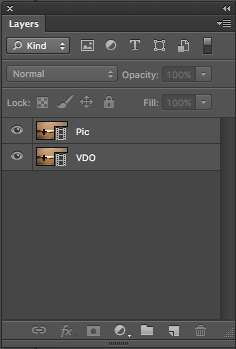
6.หยุดภาพ
เลือกจังหวะของภาพที่ต้องการจะให้เป็นภาพนิ่งโดยการเลื่อน Timeline (เส้นสีแดง) ไปยังจุดที่ต้องการ และเลือกที่เลเยอร์ Pic และคลิ๊กขวาเลือก Rasterize Layer
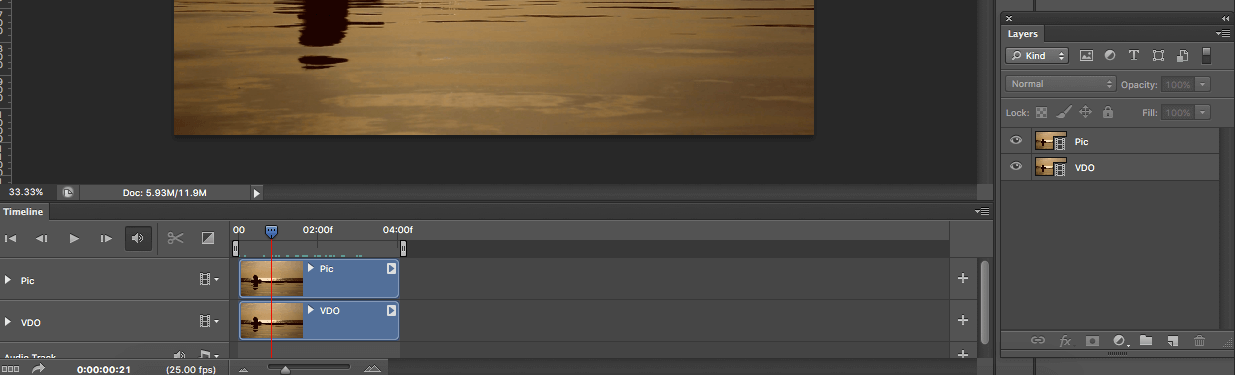
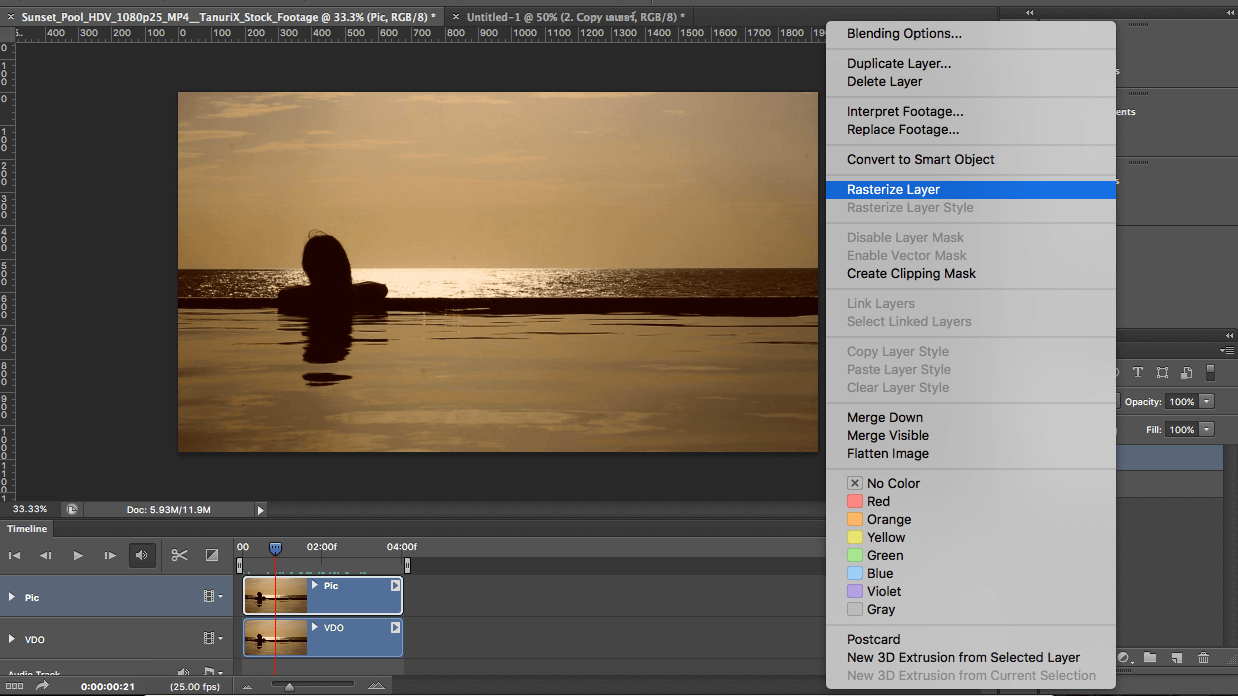
7.ช่วงเวลา Dicut
ใช้เครื่องมือ Pen Tools ทำการสร้างเส้น Selection เพื่อทำ Layer Mask (หรือใช้เครื่องมืออื่นตามความถนัด)

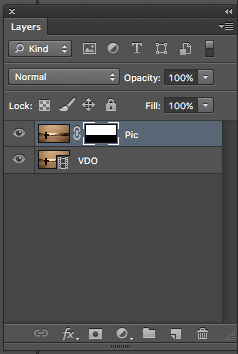
8. Save File
ขั้นตอนสุดท้ายที่สำคัญ จะต้อง Save File โดยไปที่ File > Save for web เพื่อให้สามารถปรับแต่งตั้งค่าได้ และมี 2 จุดที่สำคัญคือ
- save เป็นไฟล์ GIF เท่านั้น
- ปรับตรง Looping Option (ขวาล่าง) จาก Once เป็น Forever และกด Save…