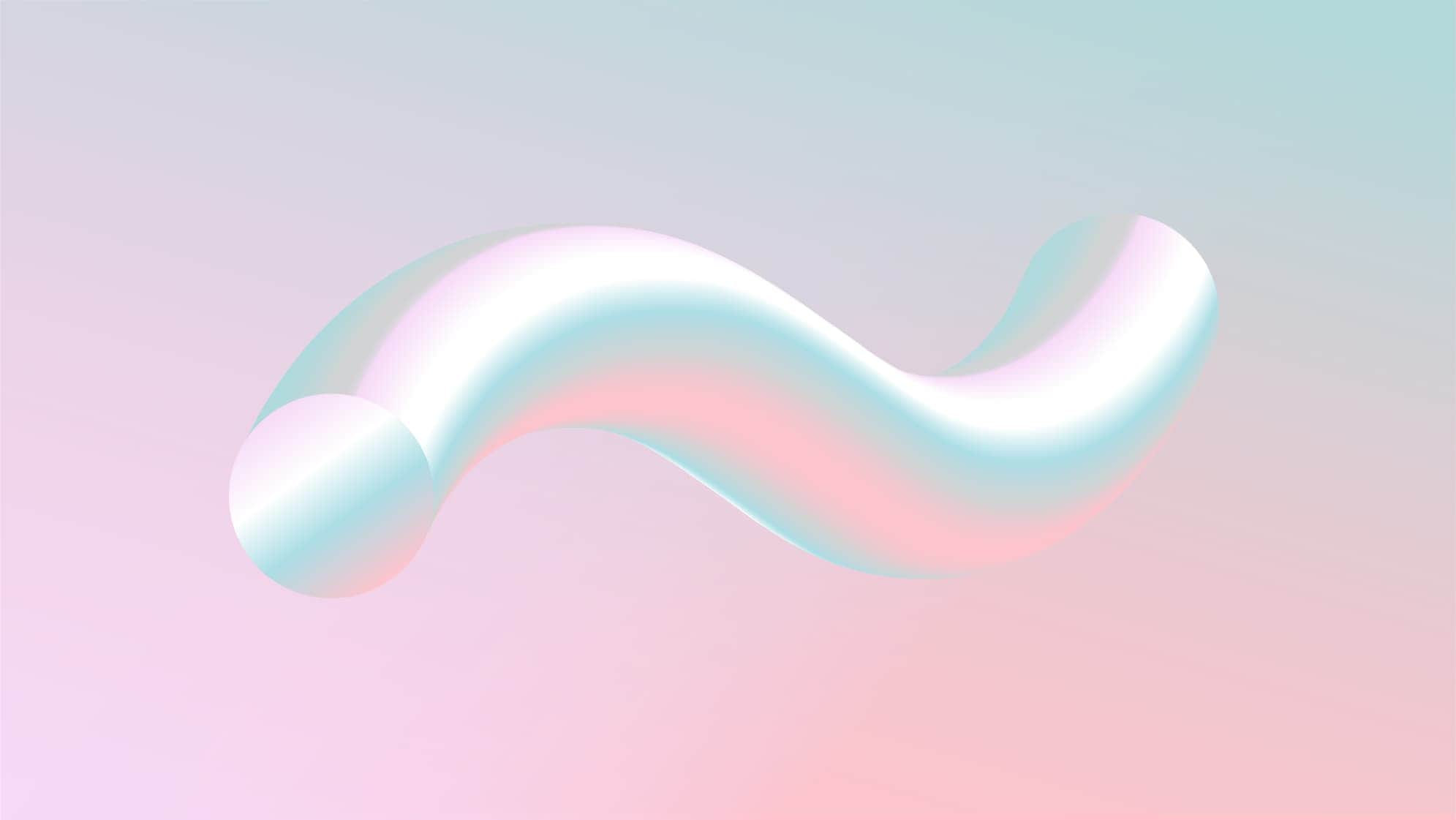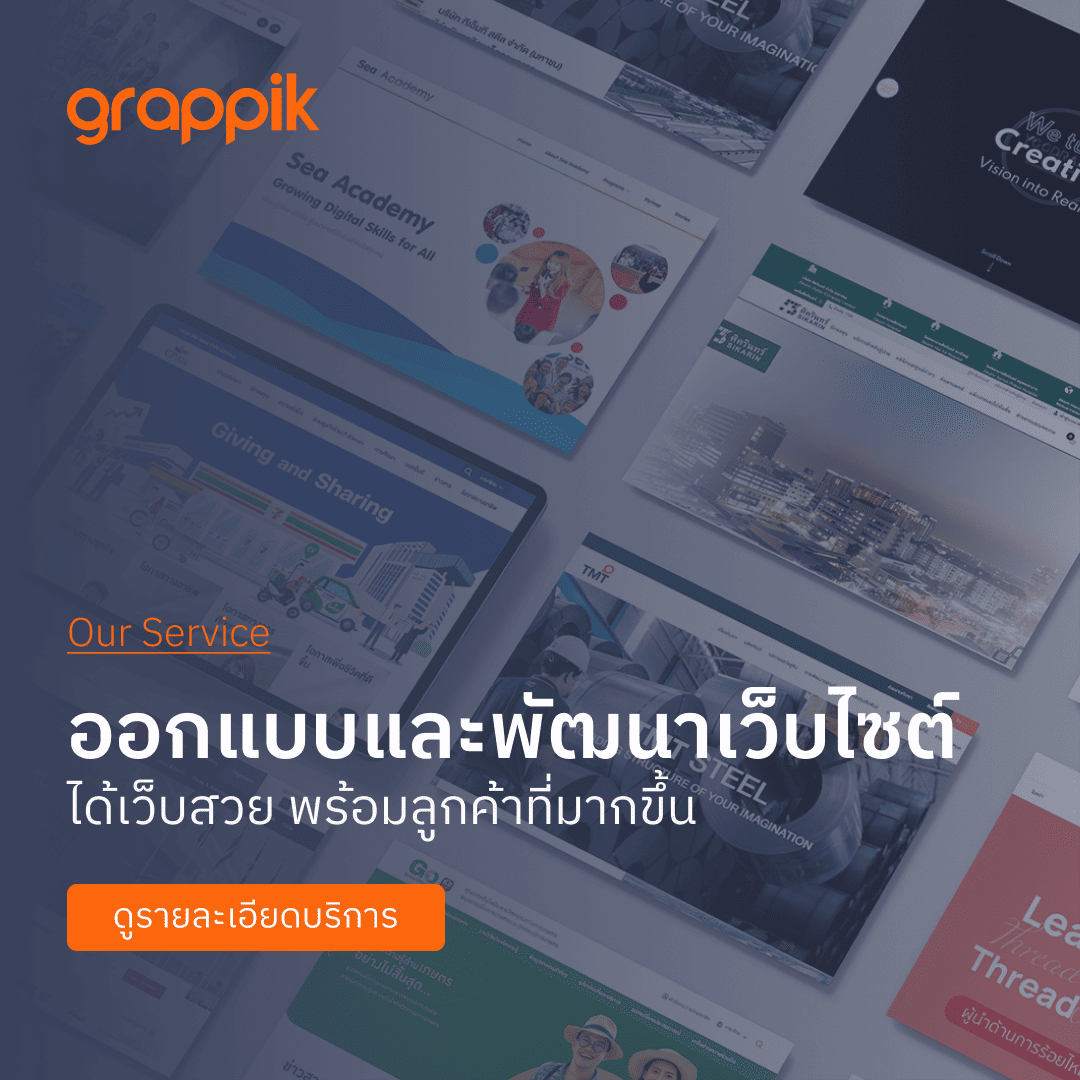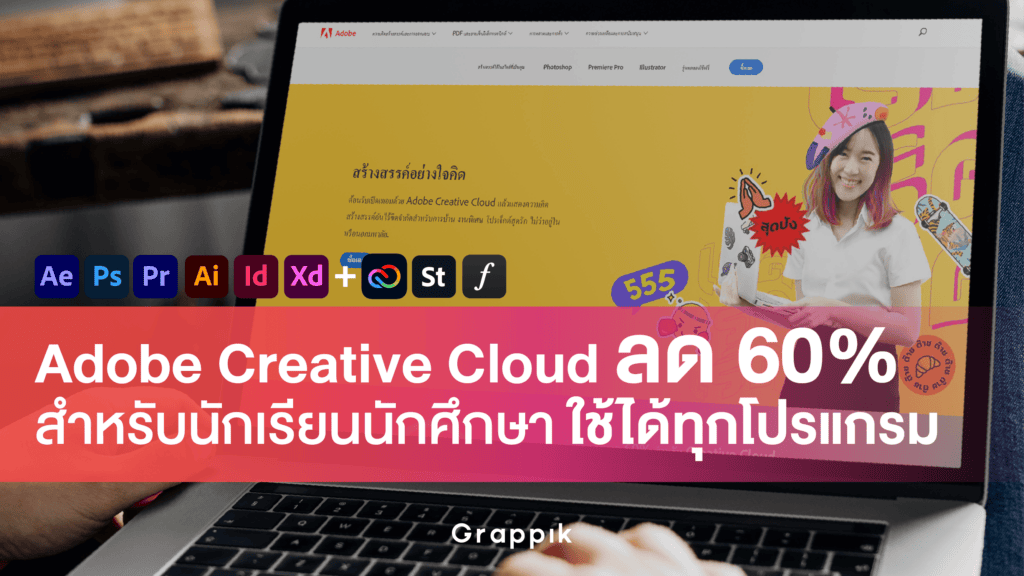Gradient Design นั้นเป็นที่นิยมในหมู่นักออกแบบกราฟิกอย่างมากในปี 2018 และก็ได้มาอยู่ใน Design Trends 2019 เป็นที่เรียบร้อยแล้ว วันนี้ Grappik จึงอยากนำเสนอการใช้ Gradient tools ในโปรแกรม Adobe Illustrator สำหรับสร้าง Metallic Material เพื่อนำไปประกอบงานออกแบบต่างๆ ซึ่งนอกจาก Gradient tool ที่ใช้ไล่สีแล้ว อีกหนึ่งเครื่องมือสำคัญที่จะสร้างรูปร่าง3มิติให้วัสดุของเราก็คือ Blend Tool

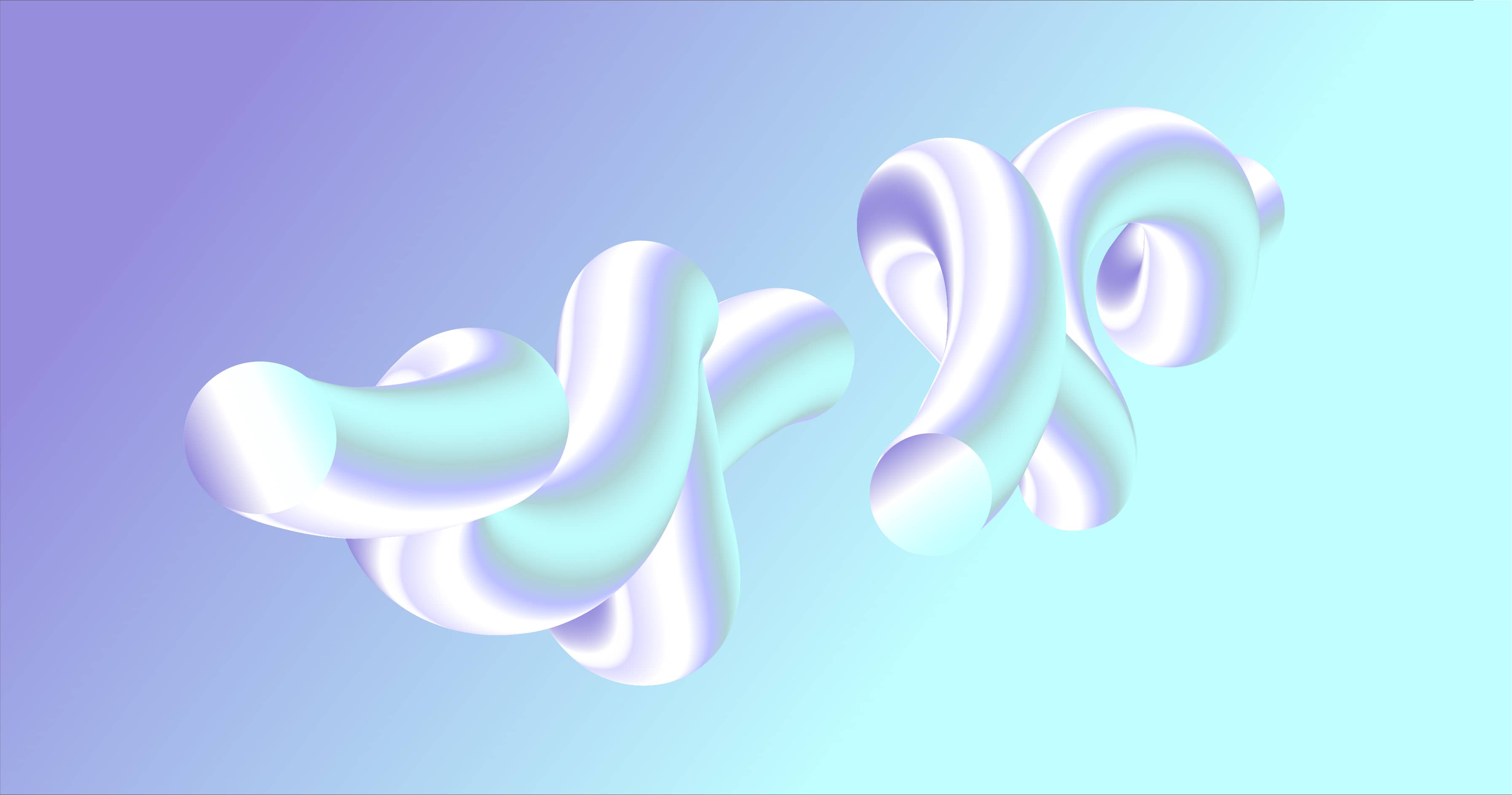
มาเริ่มกันเลย
1. New Document
หรือเปิดไฟล์งานที่ต้องการวาง Metallic Material ขึ้นมา
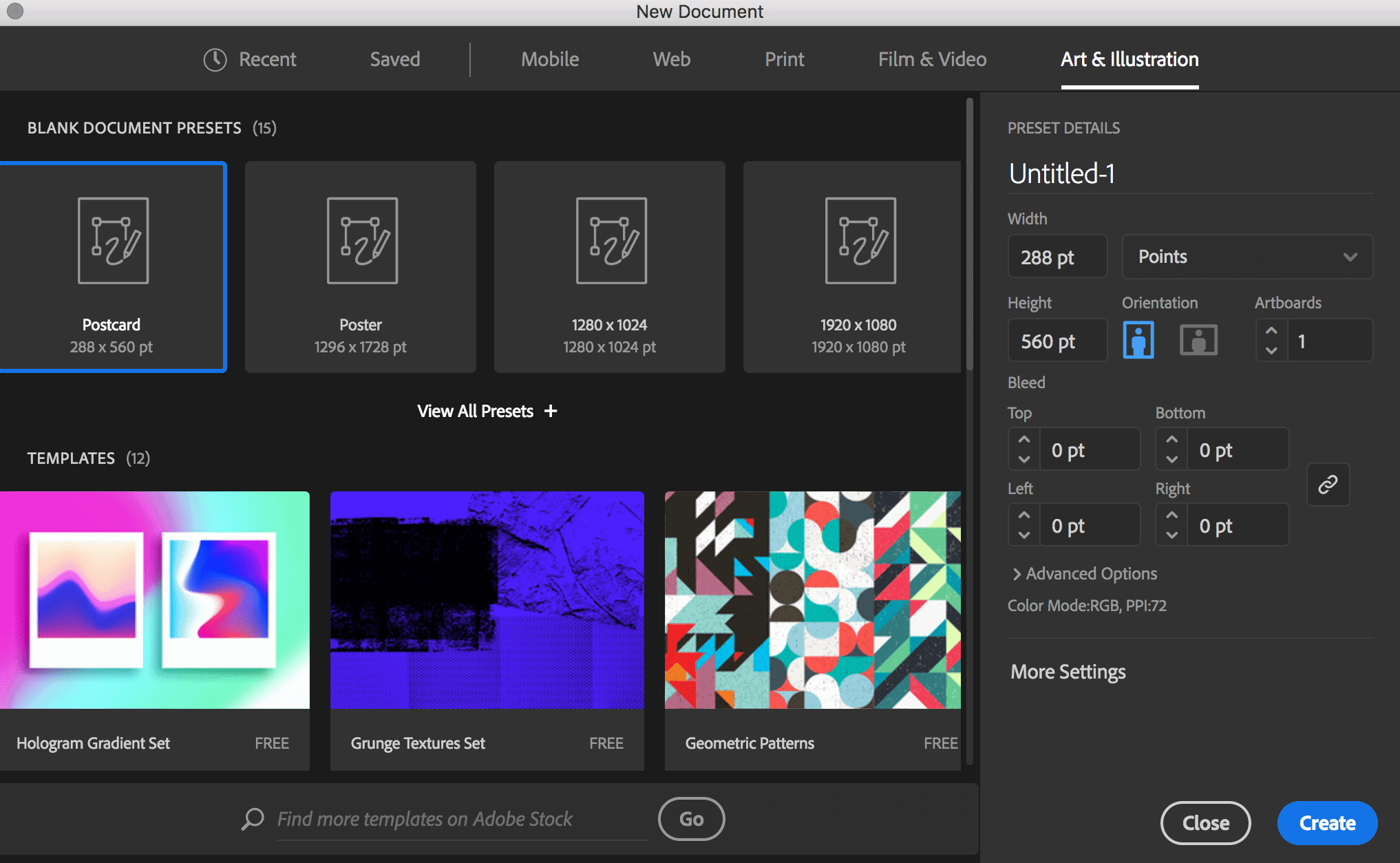
2. จัดเรียงสี
กำหนดสีที่ต้องการให้ Metallic ของเราสะท้อนออกมา โดยอาจใช้หลายสีผสมกัน
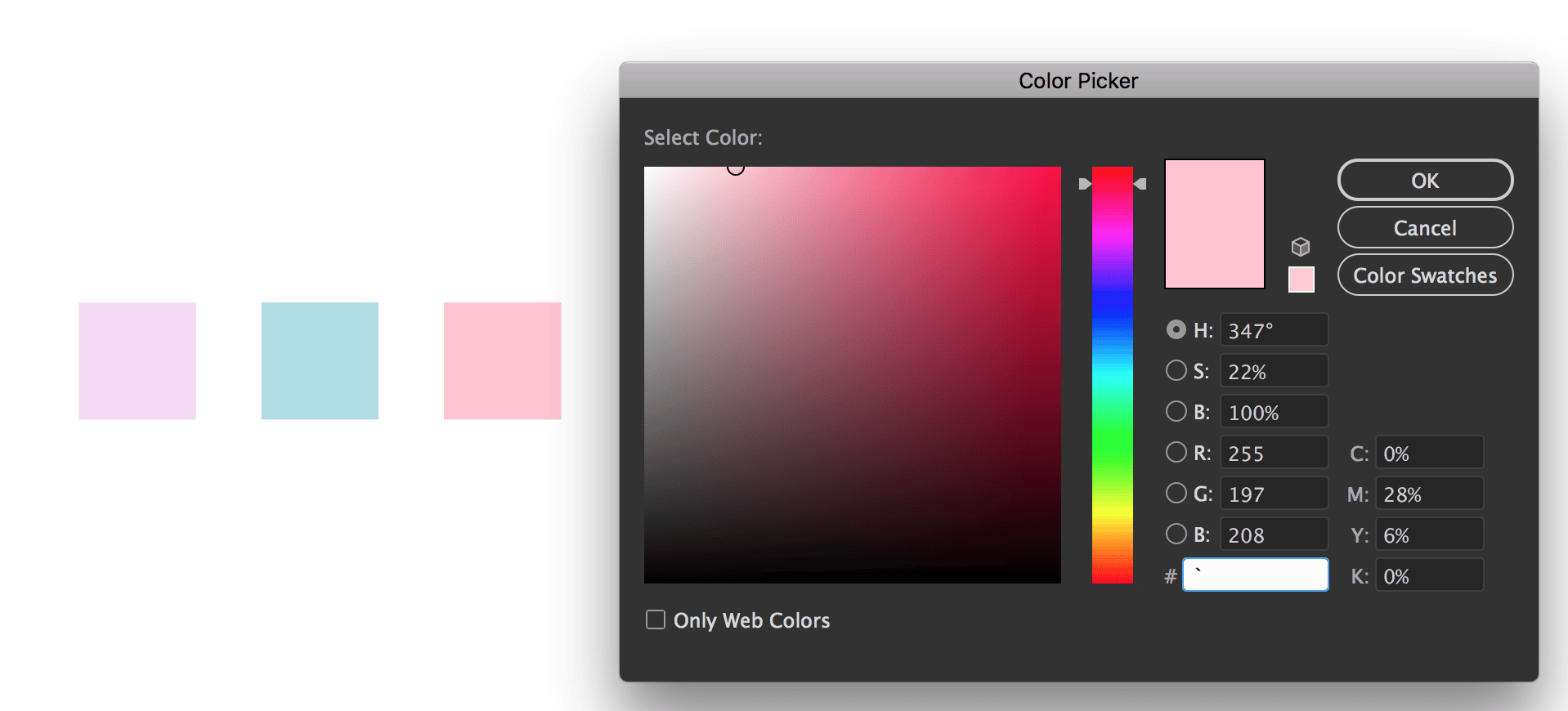
เมื่อเลือกสีได้แล้วก็มาจัดเรียงสีตามตำแหน่งที่อยากให้ไล่สีกันบนวัสดุ อาจลองเลียนแบบตำแหน่งของแสงสีขาวและเงาสีเข้มจากภาพโลหะจริงๆเพื่อความสมจริงของงาน
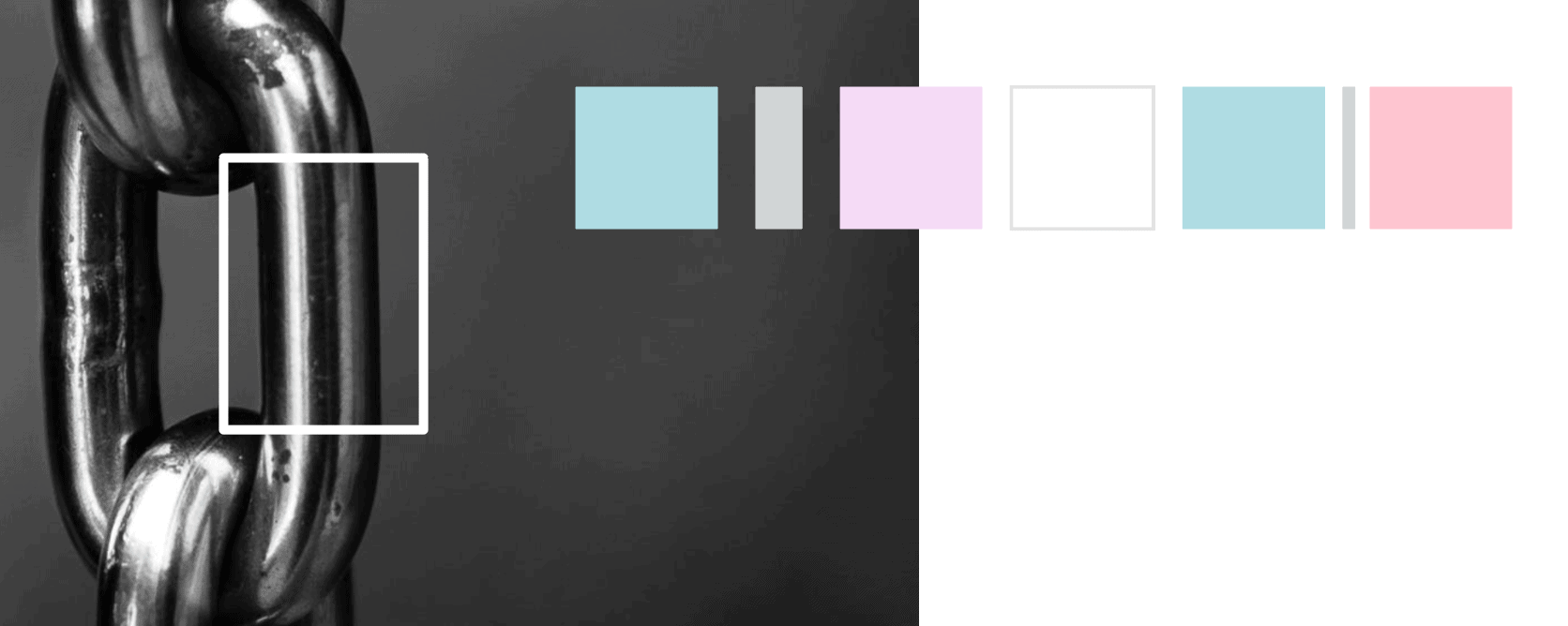
3. Gradient
เลือกเครื่องมือ Gradient หรือ กด G
คลิกที่ Object ให้สีของ Object ไปอยู่ในช่อง Fill และแดรกเมาส์ลากสีในช่องนั้นมาใส่ลงใน Gradient Slider และจัดเรียงความกว้างของแทบสีตามความเหมาะสม
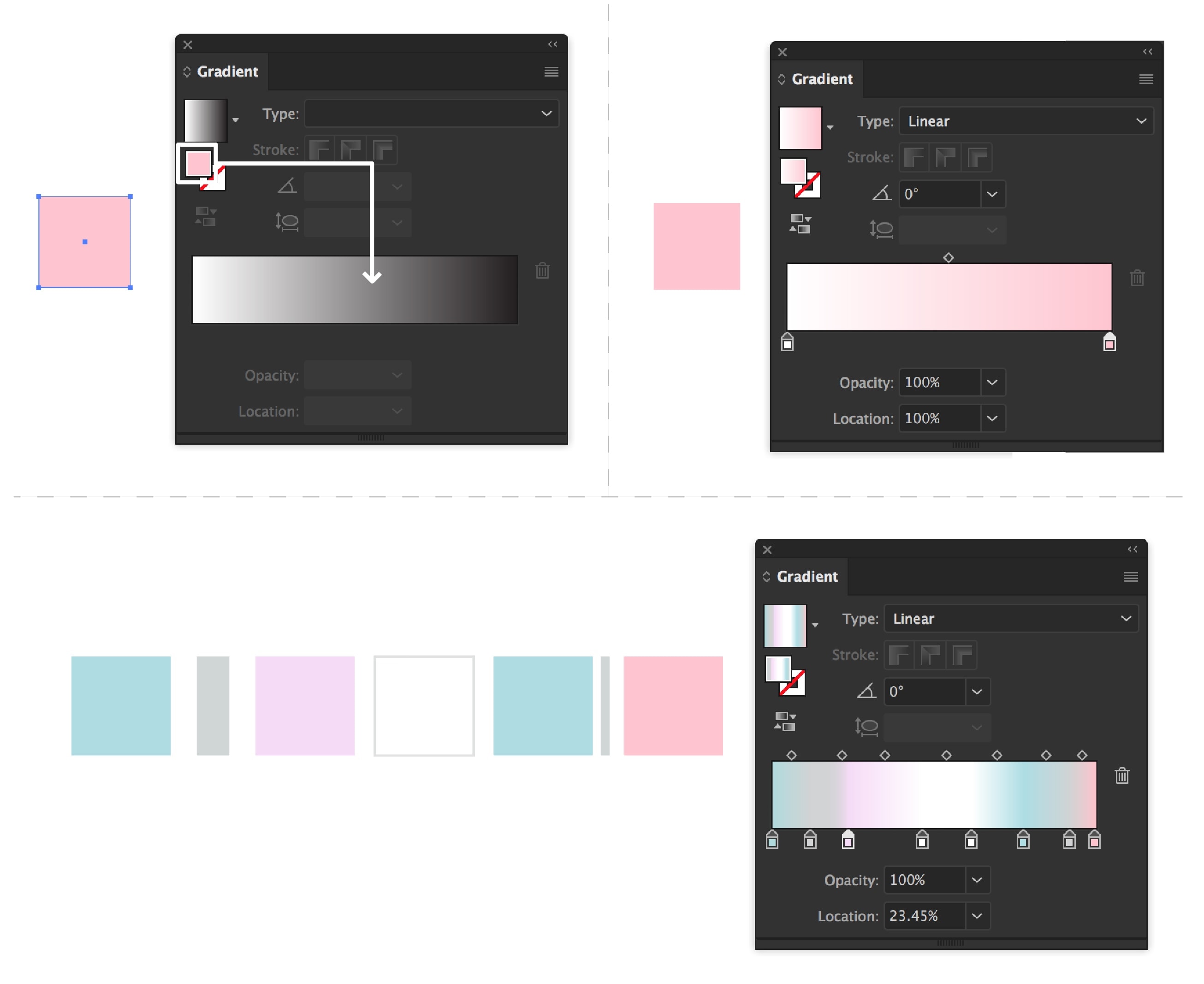
4. วาดรูปหน้าตัดของวัสดุ
หน้าตัดของวัสดุสามารถเป็นรูปร่างอะไรก็ได้ ซึ่งในตัวอย่างจะวาดเป็นรูปวงกลมด้วย Ellipse Tool หรือ กด L
เมื่อได้หน้าตัดแล้วให้นำสีที่ Gradient ไว้มาใส่ลงไป
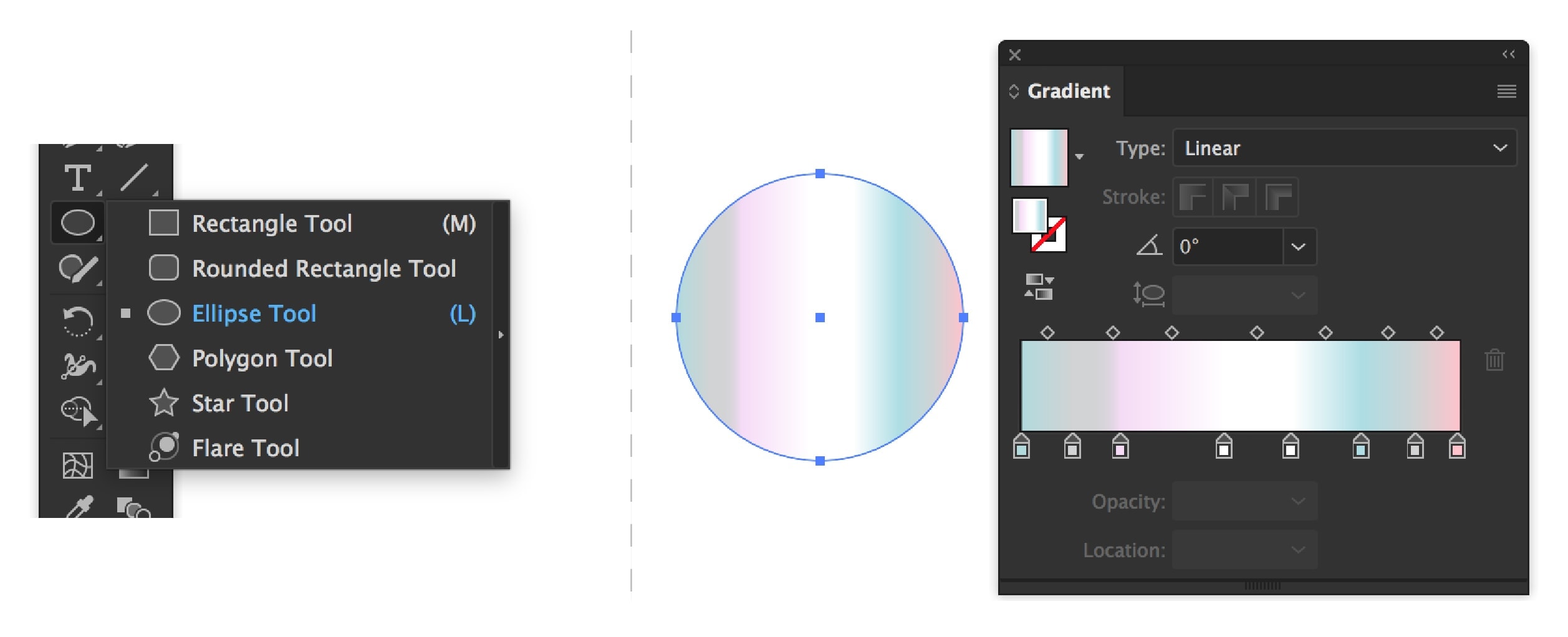
5. สร้างวัสดุจากBlend Tool
Duplicate หน้าตัดเพิ่มอีก 2 ชิ้น
Mac กด Option + Shift ค้างไว้และลาก Object ไปวางอีกที่
Windows กด Alt + Shift ค้างไว้และลาก Object ไปวางอีกที่
(การกด Shift ทำให้ Object ที่ Duplicated ออกมาเลื่อนไปในระนาบเดียวกับ Object แรก)
เลือกเครื่องมือ Blend tool หรือกด W และคลิกที่หน้าตัดอันที่ 1 และ 2 จะปรากฏรูปหน้าตัดเพิ่มเข้ามาตรงกลางเหมือนในรูป
เปิด Blend Options ด้วยการดับเบิลคลิกที่ไอคอน Blend tool
ตั้งค่า Spacing : Specified Steps ใส่ค่า 1000 และกด OK
รูปหน้าตัดทั้งสองถูก Blend เป็นชิ้นเดียวกันเหมือนในรูป
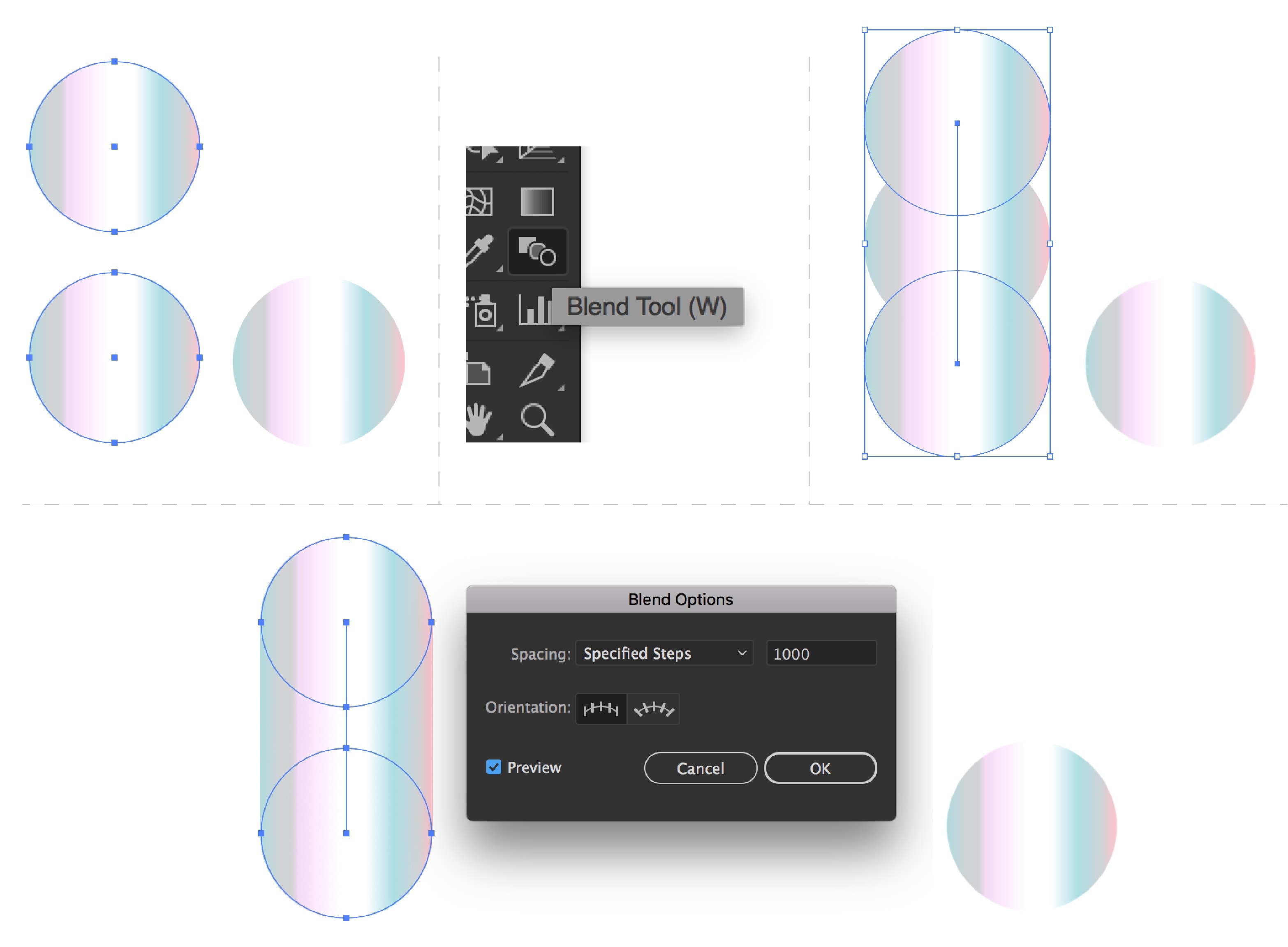
6. วาดโครงสร้างให้วัสดุ
โครงสร้างของวัสดุสร้างด้วยเส้น Path เราสามารถเลือกใช้เครื่องมือใดก็ได้ในการสร้าง Path
ในตัวอย่างจะใช้ Paintbrush Tool ลากเส้นขึ้นมา
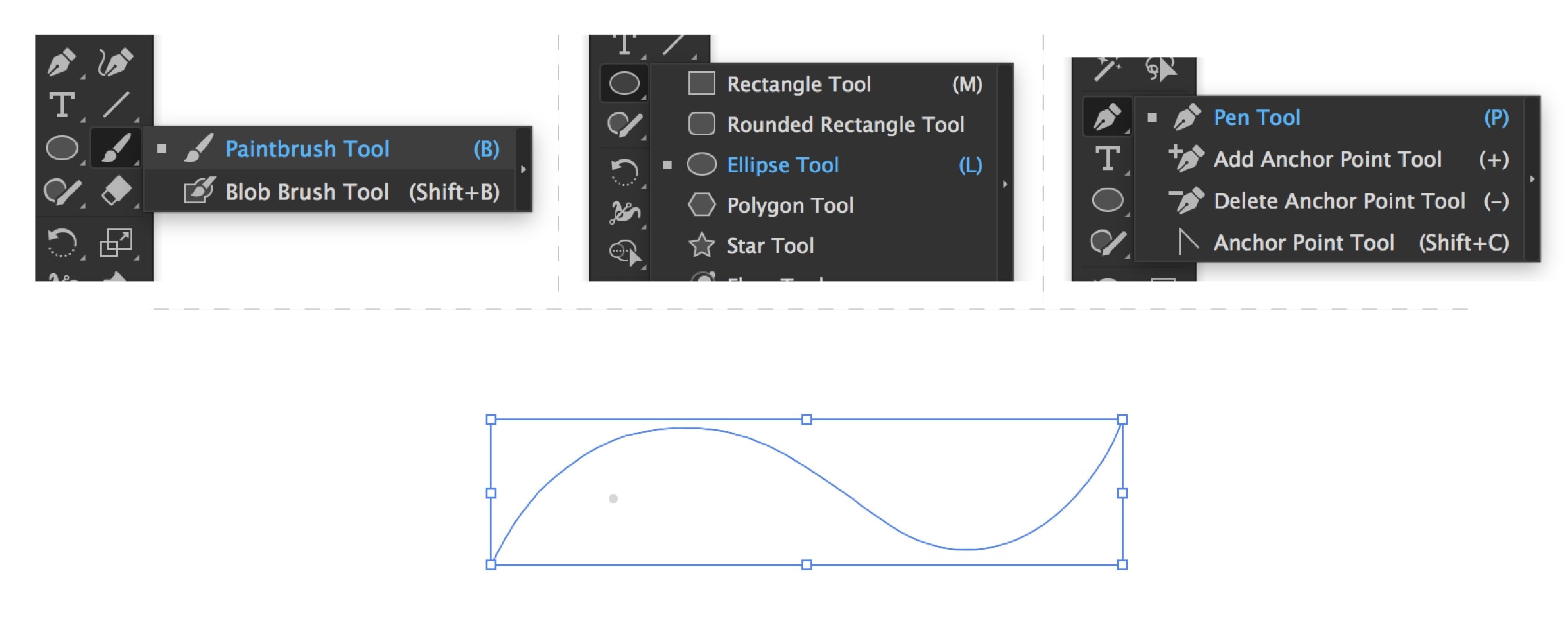
7. Replace Spine
Select เส้น Path และ วัสดุที่ Blend ไว้ในขั้นตอนที่ 5
กดคำสั่ง Object > Blend > Replace Spine
วัสดุที่ Blend ไว้จะเดินทางตามเส้น Path ของเราเหมือนในรูป
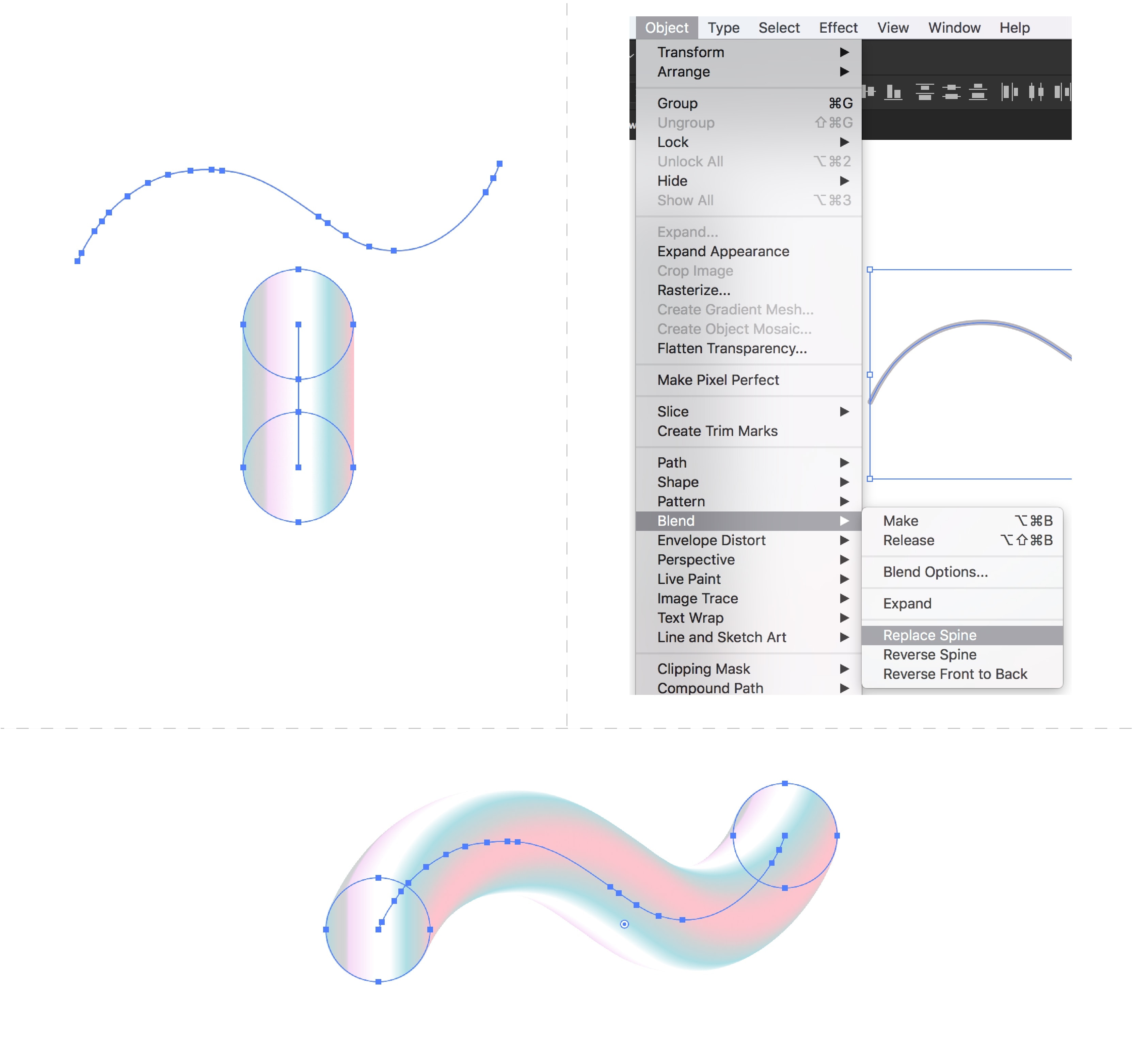
Tips
เราสามารถปรับแต่งหน้าตัดที่ Replace Spine ไปแล้วได้โดย
คลิกขวาที่ Object > Isolate Selected Group
สามารถเลือกตำแหน่งสีของวัสดุได้ด้วยการหมุนหน้าตัดให้ตำแหน่งสีตรงตามที่เราต้องการ
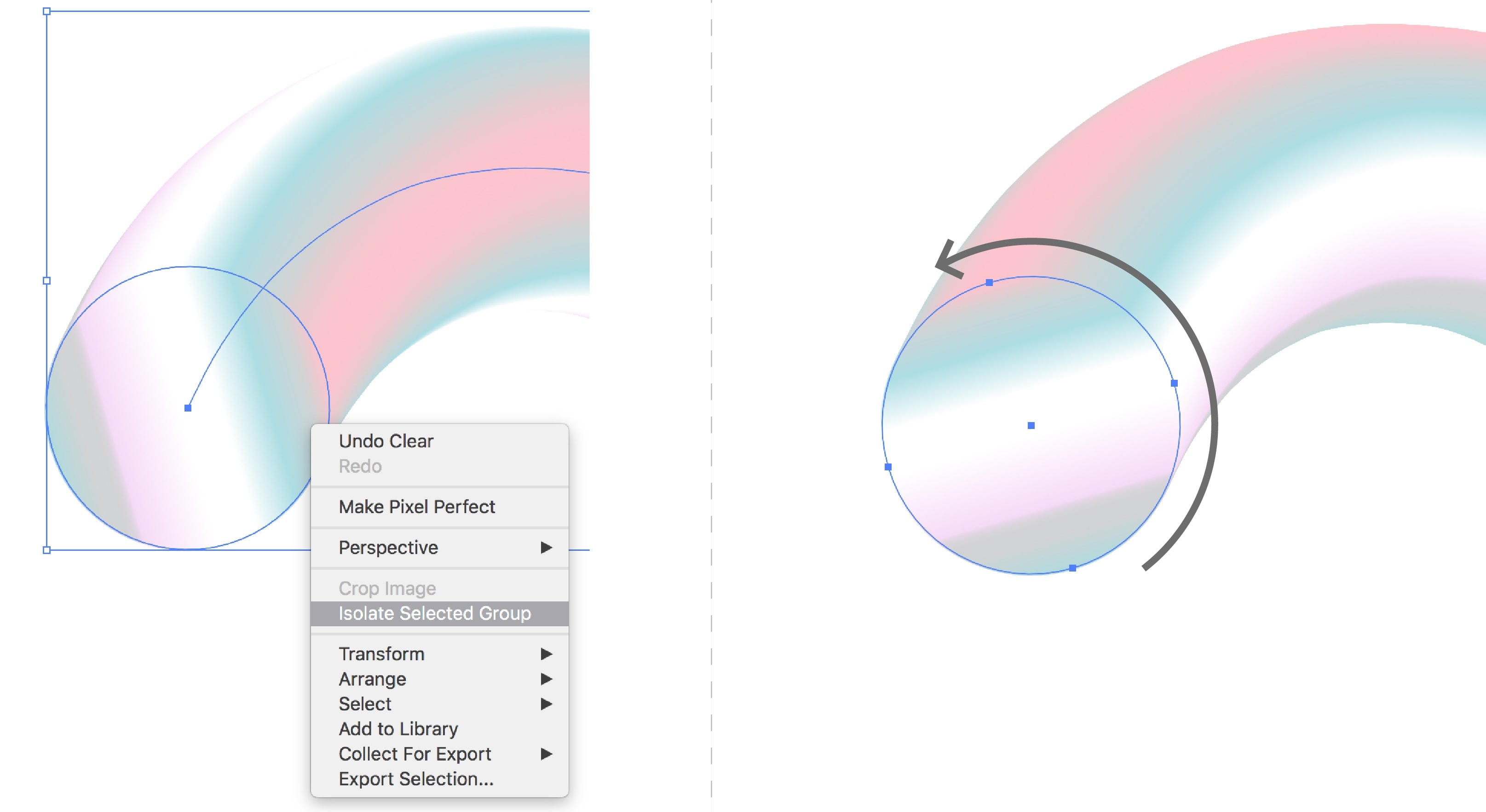
8. เพิ่มหน้าตัด
เอาหน้าตัดที่เหลือจากการ Duplicated ไว้ในขั้นตอนที่ 5 มาปรับสีให้มีความแวววาวน้อยลงและวางลงที่ปลายวัสดุ
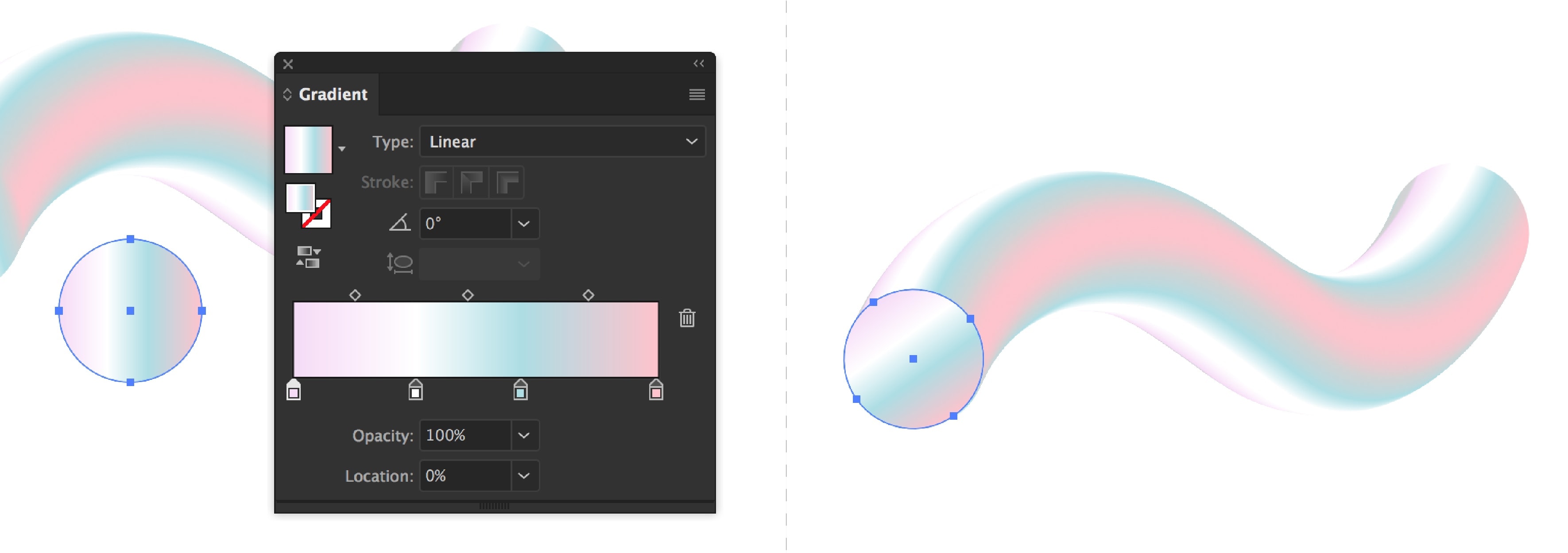
การเพิ่มสีพื้นหลังทำให้งานดูสมจริงมากขึ้น ช่วยให้ดูเหมือนว่าวัสดุได้สะท้อนสีรอบๆตัวเองออกมา
เพียงเท่านี้ก็ได้ Metallic Material สามมิติเท่ๆแบบไม่ต้องง้อโปรแกรม3D แล้ว